EveryEye help
Help contents
Setting up your partially sighted view - ‘Adjust view settings’
Viewing the whole screen through partially sighted eyes – ‘Activate EveryEye view’
what does it do?
EveryEye allows you to see to view the screen the as it would be seen by an older or colour blind person. It gives you a realistic impression of the problems your users and customers may have with a design by making use of cutting edge image processing technology and data from scientific studies of colour blindness and the age related impairment of vision.
How does it help?
EveryEye™ allows you to see your designs the way older and colour-blind people see them. See the problems they will have in an instant and open the door to an extra 28% of the population!
EveryEye™ aims to help visual designers and usability professionals design accessible products for the web, desktop applications, mobile phones and PDA’s.
What does it not do?
EveryEye only simulates the visual degradation experienced by colour blind and older people with otherwise normal and healthy vision. As such it does not simulate the effect of eye conditions such as glaucoma and cataracts.
EveryEye gives you an indication of what the average older or colour blind person sees. It does not show you exactly how a particular individual will see, since there is a natural variation in the extent to which people experience these problems. What EveryEye shows you is what has been scientifically determined as the average level of visual impairment experienced by older and truly colour blind people.
EveryEye helps you to determine reasonable default designs that will work for a older and colour blind users - it does not cater for the measures that some users with low vision may take to make displays easier to read. Some users with low vision may attempt to counter their problems by using software to magnify parts of the screen or increase contrast by viewing the screen in a reversed colour mode. Other users may adjust their font sizes via their browser to make text more readable. EveryEye does not itself account these possibities, although you may use EveryEye to see how your designs fare when viewed under magnification, with increased contrast or text size.
How to use EveryEye™
When you run EveryEye, you will initially be presented with a window that allows you to define of the type of user you’re interested in; you can adjust the age of the user, and determine whether or not they are colour blind. At this point you will be viewing the screen ‘through older or colour blind eyes’ since the ‘EveryEye view’ mode will have automatically been activated. You can dynamically change the settings of the EveryEye view by adjusting the age and colour blindness settings (see ‘adjust view settings’ for more details).
The changes you make to the ‘adjust view settings’ window are saved so that once you close it, these settings will be used when you reactivate an EveryEye view.
You can use EveryEye by activating the EveryEye view
Selecting the type of vision impairment - ‘Adjust view settings’
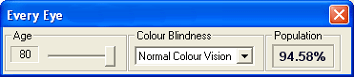
This window allows you to change the type of vision impairment displayed in the views generated by EveryEye™. You can vary the age of the user and as well as whether or not they are colour blind. This window also tells you the percentage of the population you are catering for, by checking you work with the settings you have chosen.
You can open the ‘Adjust view settings’ window in two ways:
- By placing your mouse over the EveryEye™ icon in the system tray and double clicking the left mouse button.
- By placing your mouse over the EveryEye™ icon in the system tray, single clicking the right mouse button and selecting ‘Adjust view settings’ on the menu that appears.
When you open the ‘Adjust view settings’ window the ‘EveryEye view’ will be activated. If, however, you open it while the ‘EveryEye window’ is active, the ‘EveryEye view’ will not be activated, and any changes you make will be dynamically incorporated into the ‘EveryEye window’.
Adjusting the viewing age
You can adjust the viewing age by using the slider bar on the left hand side of the window ‘Adjust view settings’, with the current age shown just to its left. As you drag the bar from left to right the current age dynamically updates. Once you release the mouse button, the age you have chosen is used to generate a new partially sighted view.
For further details on the changes in vision that occur with age see our page on old age vision.
Selecting the colour blind view
You can examine the effect of colour blindness by using the pull down menu in the centre of the ‘Adjust view settings’ window. It offers three alternatives, two of which are types of colour blindness. Red blindness (known scientifically as protanopia) is more common then green blindness (deuteranopia). Red and green blindness tend to result in a similar effect since both types result in the view being unable to distinguish red and green hues.
The three options are:
- Normal colour vision (the default option)
- Red Blind (people with this type of colour-blindness cannot see red)
- Green Blind (people with this type of colour-blindness cannot see green)
- Monochromate (people with this type of colour-blindness cannot see colour)
For further details on the science of colour-blindness our section on colour blindness.
Population percentage
This is shown on the right hand side of the window, in the box labelled ‘population’. It shows the percentage of the population that will, generally, see the screen like this or better. So if your design works well when viewed with your chosen settings, it should work well for the percentage of the population shown.
The percentage statistic is broadly representative of most developed nations since it is based on the most recent UK census data for England and Wales.
Viewing the whole screen through EveryEye – ‘Activate EveryEye view’
This displays the whole screen as it would be seen through older or colour blind eyes. The settings used for this view, i.e. age and colour blindness, are those that you chose last time you used the ‘Adjust view settings’ window.
You can activate the ‘EveryEye view’ in two ways:
- By placing your mouse over the EveryEye™ icon in the system tray and single clicking the left mouse button.
- By placing your mouse over the EveryEye™ icon in the system tray, single clicking the right mouse button and selecting ‘Activate EveryEye view’ on the menu that appears.
This view is non-interactive. As soon as you click the mouse or press a key (except the ‘Ctrl’+‘S’ or ‘Ctrl’+’C’ keys), it is deactivated.
You can change the view settings while in the ‘EveryEye view’ by opening the ‘Adjust view settings’ window.
